
Baldur’s Gate 3 is an enormous game, and it’s based on the equally dense tabletop RPG (TTRPG) Dungeons & Dragons. But if you’re looking to optimize or even simplify your experience, there exist a bunch of settings and not-so-obvious gameplay features that can streamline your adventuring and make it more enjoyable.
Without further ado, let’s get started—and I won’t even make you roll for initiative (I rolled a 5 anyway, so just go ahead).
Point-and-click voice frequency
Say you find your character a touch too chatty as you’re walking about. You can easily diminish just how often they quip by adjusting the “Point-and-Click Voice Frequency” slider in Options > Audio > Advanced > Point-and-Click Voice Frequency, with settings ranging from Always, Occasional, Rare, to Never.
Dynamic Combat Camera
Annoyed by how the camera hops around from character to character during combat? While it can be helpful for ensuring you don’t miss an action someone just performed, if you’re like me, simply zooming the camera out to observe the whole battlefield might be preferable. Or maybe you instead desire independent control over the camera during a fight. Either way, turn off the Dynamic Combat Camera setting in Options > Camera Options > Gameplay > Dynamic Combat Camera.
Note that the camera will still center on characters in your party when it’s their turn. This setting merely prevents the camera from hopping to every single enemy taking its own turn, which will make for less nauseating experiences during larger battles.
Karmic Dice
Want a (somewhat) truer D&D experience in BG3? Turn off the Karmic Dice in Options > Gameplay > User Options > Karmic Dice. On by default, Karmic Dice mitigates failure and success streaks, which is a cute way to say they’re digitally weighted a bit.
Anyone who’s played TTRPGs long enough is more than accustomed to rolling like shit for a whole evening’s worth of play, to the point where you begin to suspect the dice have it out for you. Sadly, since BG3’s dice are digital, you can’t smash these with a hammer and collect the dust in a jar as a threat to future sets. Conversely, sometimes you just roll upper teens and 20s all night and everyone suspects you’re up to something.
Turning off Karmic Dice will retain that allure of chance.
Save maximums
Plan on keeping a library of savegames from your adventure to roll back to in case something doesn’t turn out your way? (Don’t let anyone tell you that isn’t a valid way to play, the first rule of D&D is that the game is yours to play however you want.) You may wish to adjust the maximum number of Auto- and Quicksaves in Options > Gameplay > Save Options > Maximum Number of Autosaves/Quicksaves.
Meters and feet
If you play D&D, especially in the States, you’re likely used to measuring distance in feet. A character’s Speed stat is often expressed by how many feet they can move during their turn. Baldur’s Gate 3 defaults to the metric system, but if you want to approach BG3 how you play D&D, you might want to consider using the Imperial unit instead.
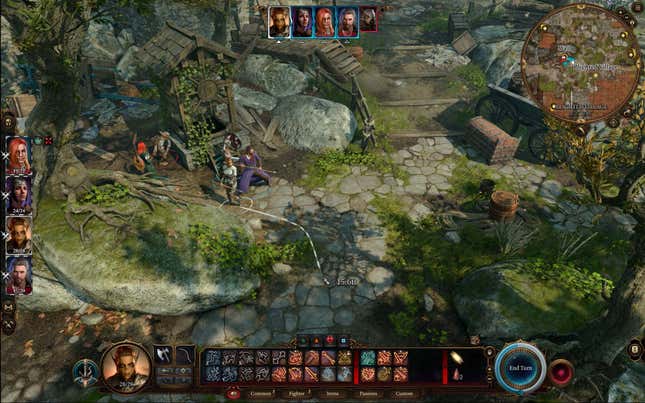
To adjust this, go to Options > Gameplay > User Options > System of Measurement and set it to Imperial. Now all distances will be measured in feet.
Map North Orientation
If you don’t like the mini-map rotating while you’re traveling, turn off “North-Facing Minimap” in Options > Interface > North-Facing Minimap.
Subtitle and Dialogue Size
You can adjust the subtitle and dialogue text size in Interface > Dialogue Options > Dialog Text Size and Overhead Text Size. You can also make the text more readable by disabling Show Text Background, which is just above those options.
Show Full Tooltips
You’re forgiven if you assumed this setting did nothing. By default, hovering over an item or ability in Baldur’s Gate 3 will summon a tooltip that tells you some helpful information, like what the item or ability in question does, and sometimes relevant stats. In Options > Interface, you can choose how much information is communicated when you hover over an item.
The tricky part with this setting is that many items and abilities, especially early on in the game, already show all of their information in the hover tooltip, so it’s easy to think this setting doesn’t do anything.
One example of useful, but hidden, extra information can be found in the Piercing Strike ability, for which only the full tooltip reveals that “Undead and Constructs can’t receive Gaping Wounds.”
Hotbar and Radial Menu settings
In simulating a D&D character sheet, Baldur’s Gate 3 offers mouse and keyboard players a hotbar to click on and gamepad players a set of radial menus. These are very customizable, and you should take time to set them up to suit your playstyle.
To start, in Options > Interface > Hotbar Options, you’ll find a suite of toggles that let you automatically add items like potions, scrolls, throwables, arrows, and similar things to your hotbar. Consider which items you use the most often and adjust the options so you can access them without needing to dive into your inventory.
But that’s not the only way to customize the hotbar. On mouse and keyboard, you’ll see a set of subtabs underneath it. Choose “Custom” all the way to the right to set up your own hotbar. You can add up to four rows of items, spells, and actions. Simply hit Tab and drag items from the Inventory and spells from the Spellbook (non-magic actions like attacks, oddly, are in this section too) onto the hotbar in whatever order you’d prefer. This lets you build out the hotbar to contain the specific actions you want in an order that more aptly suits your playstyle. You can add extra rows to the hotbar with the +/- symbols on the right side of the hotbar.
If you’re on a gamepad, however, there is no hotbar. Instead, you’ll press RB/R1 to bring up your actions. These are sets of radial menus which you can also customize, up to and including adding additional radial menus. Hit the Actions button to bring up the radial menus, select a slot with the analog stick, and press X/Square for “Radial Customization.” You can move a slot, clear a slot, or add a new ability or item to a slot.
When customizing your hotbar, take your playstyle into account. For example, my first character is a Bard who makes frequent use of the Speak with Animals spell. For me, having access to that spell as soon as I finish a Long Rest is essential, so I like having that as my first option. If you like combat as your first option, you may choose to prioritize attack abilities. And on the gamepad’s radial menus, you could even dedicate specific ones for items, spells, movement actions, and attacks if you so chose.
Note that hotbars and radial menus are unique to each character, meaning you can tweak your healers to gain access to healing spells more quickly, or allow your more fighting-focused characters to have speedier access to combat actions, for example.
Always show item stack splitter
If you’re like me and frequently pick up every single possible item to sell later (I did this in Divinity: Original Sin 2 as well, and my friends absolutely loved me for it), you might end up with stacks of bones, quills, bottles, and all sorts of junk. When selling, however, the default option simply tosses the whole item stack into the barter grid without giving you a prompt to choose just how many items in a stack you wish to unload.
In Options > Interface > Inventory Options you’ll find “Always Show Item Stack Splitter.” Enable this and you’ll always be prompted with a slider asking how many items within a stack you wish to trade with at shops.
Always Examine NPCs before making critical decisions
Just like you, every NPC has a list of stats indicating various strengths and weaknesses. Unlike in an actual D&D game however, you can easily get a sense of essential info like their Armor Class (AC), HP, and Ability Scores, Resistances, Feats, and more.
Simply hover your mouse over an NPC, right click, and select Examine to see their character sheet. (On a gamepad you do this by hitting Down on the d-pad.) Now you can get a sense of how hard someone might be to hit by checking their AC, know their likely bonus to hit with a melee attack by checking their Strength (or Dexterity for ranged attacks), and see what advantages they may enjoy in the Notable Features section. You can even get a peep at their Initiative modifier to get a sense as to whether they’re likely to act before you in combat.
If you’re currently in dialogue with someone and you forgot to check their stats, simply swap characters by pressing LT/L2 on gamepad or clicking on the character swap menu option on keyboard (or pressing the bracket keys, or F1-F4), then Examine the NPC your other character is locked in communication with.
Dialogue and Tutorial history
Forget the details of a recent important conversation? Head to your Journal with the J key or by holding down RT/R2 and selecting Journal. Navigate to the dialogue tab and you’ll get a complete recount of recent conversations.
Your journal also contains a tab for Tutorials. D&D has a lot of rules, so make use of this tab if you don’t understand specific mechanics like Death Saves, Advantage, and other such things.
Share private moments
Look, if you and your friends want to watch your character have sex with a bear, I won’t judge. But know that by default such scenes are hidden from players in your co-op session. If you wish to share these moments, however, you can enable that in Options > Gameplay > User Options > Share Private Moments.
Have fun!
Show Item Labels and Search Area
On keyboard, holding Left Alt while your mouse isn’t hovering over anything will reveal labels for items in your vicinity. It’s pretty handy, but if you’re using a controller you actually have a better version accessible to you with Search Area (there is no option for this on mouse and keyboard, which is kinda unfair).
To use Search Area, hold down A (X on a PlayStation controller) and you’ll see a circle expand underneath your character. This will highlight every item near them and will even let you select actions such as opening chests, using, or attacking items. This is an essential feature if you’re playing on a controller, and it makes the whole game less tedious.
Set Reactions to automatic
You can choose to have actions such as Attacks of Opportunity (attacks you can make when a combat target leaves your vicinity) automatically trigger by hitting Tab on keyboard, navigating to Spellbook, and choosing the Reactions tab for each character. From there, you can set the Reaction to Automatic or “Ask.” If you’re a Bard, choosing automatic for abilities like Biting Words can really streamline combat, so it’s worth setting most of your reactions to automatic. (Again, why actions like this are in the Spellbook section is beyond me.)
On controller this setting is in a different place. Hold down RT/R2 and select Character Sheet, then the Reactions tab. Here you can enable automatic reactions by toggling them on with X/Square.
Keyword search
You’re not alone if your inventory’s a mess (both in this game and real life). Unlike real life, though, Baldur’s Gate 3 lets you easily sort through your belongings with keyword searches in the inventory screen. Hit Tab on keyboard and either type in a keyword like “Potion” or choose from the suggested filters to see what items of those types you currently have in each character’s inventory.
On controller, you’ll need to hold RT/R2, select Character Sheet, and then press LS/L3 to select specific keyword filters.
Preview NPC field of vision
Planning on doing a stealth? Well, if you really want to be a clever fox, be sure to hold down Left Shift on keyboard before you do. Doing so will highlight NPCs’ fields of vision, so you can get a sense as to whether you’ll be in the clear or not before you do something naughty.
Hold RS/R3 to do this on gamepad.
And there you have it, lots of useful settings to modify and game features to take advantage of in Baldur’s Gate 3.